- 01 May 2024
- Print
- PDF
How to explore signal-to-noise ratio data in Nureva Console
- Updated on 01 May 2024
- Print
- PDF
Why explore signal-to-noise ratio data?
Data from Nureva® audio devices about signal-to-noise ratio levels can provide valuable insights. The data can be helpful in:
Comparing the signal-to-noise ratio across multiple rooms
Troubleshooting when audio issues are reported
Proactively detecting and correcting issues
Identifying where to invest in improving room acoustics
This data is available from the HDL300, Dual HDL300, HDL310 and HDL410 systems.
What signal-to-noise ratio data is available?
The signal-to-noise ratio chart shows the average signal-to-noise levels over time for the selected room, measured in decibels (dB). It also shows the minimum signal-to-noise ratio level recommended by Nureva for comparison.

Nureva advises a minimum signal-to-noise ratio of around 15 dB. If the data is consistently reporting a signal-to-noise ratio below 15 dB when people are speaking in the room, we recommend investigating what can be done to increase the signal-to-noise ratio.
In the Signal-to-noise ratio chart, the area above the recommended line is shaded gray with the word BETTER displayed in white letters. This contrasts with the Background noise chart, where values below the line indicated are desired.
Investigating signal-to-noise ratio levels can help when troubleshooting audio issues. If background noise levels in a room are higher than the recommended levels, the signal-to-noise ratio indicates whether the background noise is interfering with audio quality for remote participants.
Conversely, if the signal-to-noise ratio levels are consistently low when people are speaking in the room, checking the background noise levels in the room can help determine whether the low signal-to-noise ratio indicates an issue with background noise or with the voice levels.
If background noise levels are within the recommended range and signal-to-noise ratio levels are low, it could potentially point to people talking too quietly. If that is not the case, try repositioning the Nureva audio device so it’s closer to the people who are speaking. This will especially help when using the audio device in a room that is larger than that recommended by Nureva.
How to explore signal-to-noise ratio data
Access the analytics feature by logging in to Nureva Console cloud and proceeding to Analytics in the navigation menu on the left.
On the Analytics landing page are the Device usage, Background noise, Sound location and Signal-to-noise ratio charts.
The charts show data for the first room in the organization alphabetically.
View and compare data for different rooms using the Select a room drop-down menu.
With a Nureva Pro plan:
By default, these charts display data from the past week.
Change the time period in the Date Range selector in the upper-right side of the browser window.
Select a single day or a date range of up to 31 days.
Custom date ranges persist when exploring the chart.
With a standard plan:
Try out this Nureva Pro feature by viewing data from the past 3 days, although note the date range cannot be changed.
From the landing page, click the Explore button on the signal-to-noise ratio data chart to open a larger version.
View a larger version of the signal-to-noise ratio chart
Explore signal-to-noise ratio data through the controls explained in more detail below. Any changes made will persist when proceeding to the device usage, background noise and sound location charts.
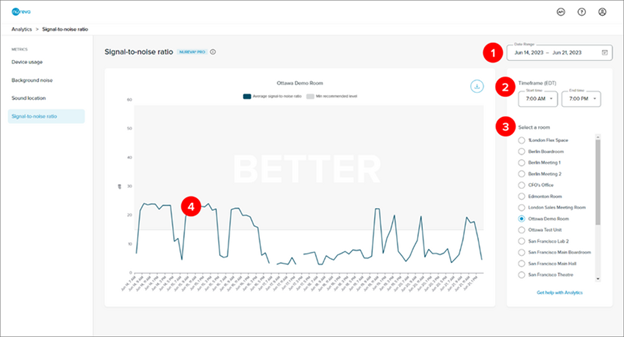
1. Date range
With a Nureva Pro plan
Change the date range by clicking on the calendar icon.
Select a single day or a range of up to 31 days.
The example above shows a date range of June 14 to June 21, 2023.
With a standard plan
Try out this Nureva Pro feature by viewing data from the past 3 days (the date range cannot be changed).
2. Time frame
This setting filters the data from the selected date range to show certain time periods of each day.
Change the time frame using the drop-down menus for Start time and End time.
The minimum range is 1 hour.
The time zone will match the computer being used to access the analytics. This might not be the same as the time zone where the Nureva audio device is located.
The example above shows a time frame of 7:00 a.m. to 7:00 p.m. Data captured on the selected days between 7:00 a.m. and 7:00 p.m. is displayed.
3. Select a room
View and compare data for different rooms by selecting rooms in the list.
4. Chart interactions
Hover over a data point to see a pop-up window showing the time stamp and the data value for that x-value.
Use a mouse or trackpad to zoom into the chart to view data for a smaller timescale.
Exporting signal-to-noise ratio data
Signal-to-noise ratio data can be exported as a CSV file.
Click the export icon in the upper-right corner of the signal-to-noise ratio chart.
The data currently visible in the chart will be downloaded in the browser.
The CSV file will reflect the date range and time filter selected at the time of export.
The export button will be unavailable if there is no data visible in the chart.
Learn more
Learn more about how to explore and interpret other data types:
Get a general overview of the analytics feature, including troubleshooting:
Get started with Nureva Console analytics
Discover the extra features and protection available with Nureva Pro:

