- 04 Jul 2025
- Print
- PDF
Network check with the Nureva App
- Updated on 04 Jul 2025
- Print
- PDF
The Nureva App® is a web-based companion app designed to enhance the setup and configuration of HDL310 and HDL410 systems, as well as manage a comprehensive range of audio device settings.
The Nureva App is available from the Apple® App Store (iOS, iPadOS®), Google Play™ store (Android™) and through a web browser by using the IP address for a Nureva Pro series device.
Get started with the Nureva App
Network check
The network check in the app helps determine the cause of internet and network connectivity issues with Nureva audio systems. For example, it can identify any URLs that need to be added to an allowlist when a network uses enhanced internet security, such as a firewall. Use the troubleshooting tool when:
The Nureva App is not behaving as expected.
The HDL310 or HDL410 system cannot be managed with the Nureva App.
System firmware cannot be updated through the Nureva App.
A local integration isn’t working correctly.
The audio system’s connect module can’t communicate with Nureva Console cloud.
Using the app
Open the Nureva App using a browser or an iPhone®, iPad® or Android mobile device.
Connect to the app by entering the HDL310 or HDL410’s IP address and enrollment code, then select Continue.
If the enrollment code has been replaced with a password, enter the password.
The app will advance to the Nureva App home page.
Open the Troubleshooting menu.
Click the Network check button.
The Troubleshooting button at the bottom of the network check page returns the app to the Troubleshooting page.
Information from the network check tool
The network check tool displays connection information for HDL310 and HDL410 audio systems, as well as the computer, phone or tablet running the Nureva App. It also provides details about any local connections via WebSocket or server-sent events (SSE). The connection information is organized into four different tables:
Internet access — this table indicates whether the connect module and the computing device have access to the internet.
Nureva connect module — this table confirms whether the service URLs the HDL310 and HDL410 need to keep up to date can be accessed by the connect module.
Computer/phone/tablet — this table confirms whether each connect module service URL can be accessed by the troubleshooting tool through the browser.
Local connections — this table lists which IP addresses are connecting to the HDL310 or HDL410 and which ones are streaming sound location data.
Success |
| Service URL was reached. |
Fail |
| Service URL was not reached. |
Unknown |
| Computer or mobile device could not reach the connect module. |
Copy |
| Copy URL for pasting in an email or other tool. |
Internet access
Examples of success and fail states for the internet access table.
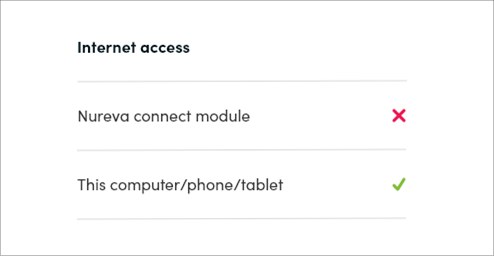
Nureva connect module
Examples of success and fail states for the connect module table.
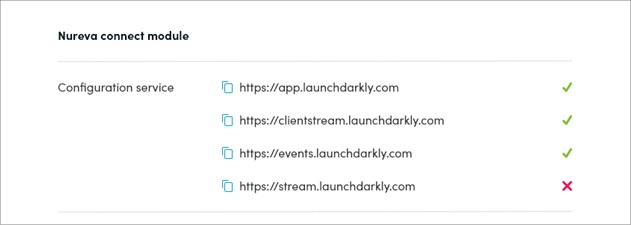
Examples of unknown state for the connect module table.
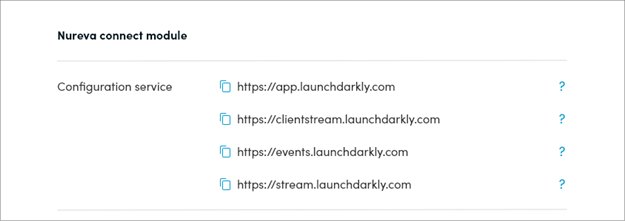
Examples of success state for the IoT hub table.
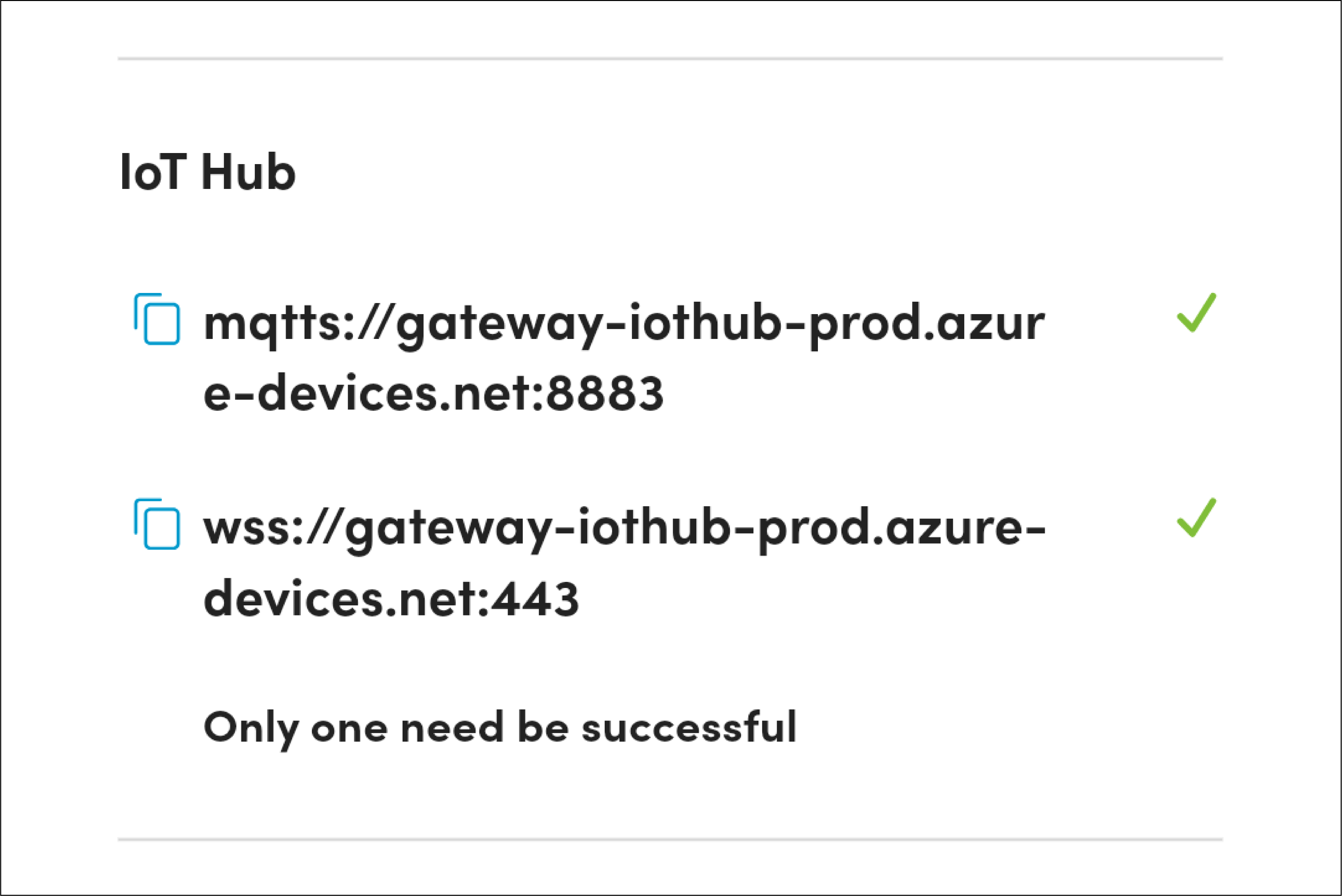
Examples of a success state for the network time protocol table.
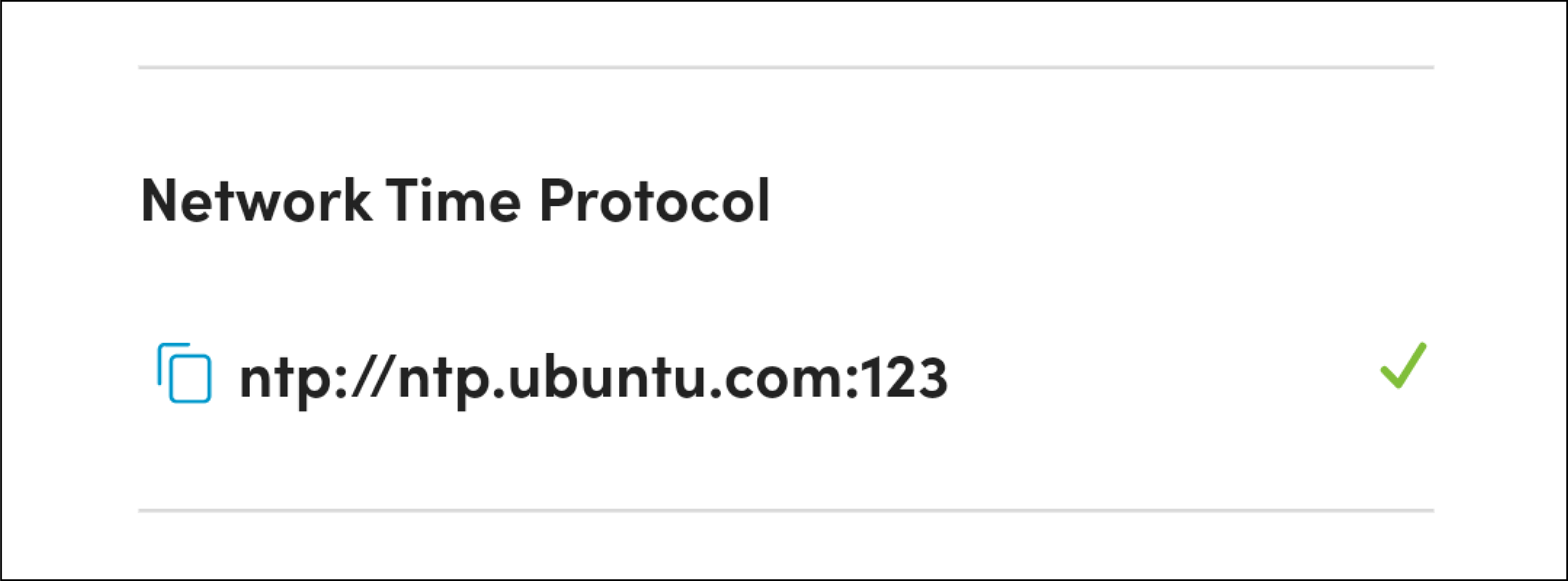
Examples of a successful state for the Nureva Console account management table.

Examples of successful states for the telemetry table.
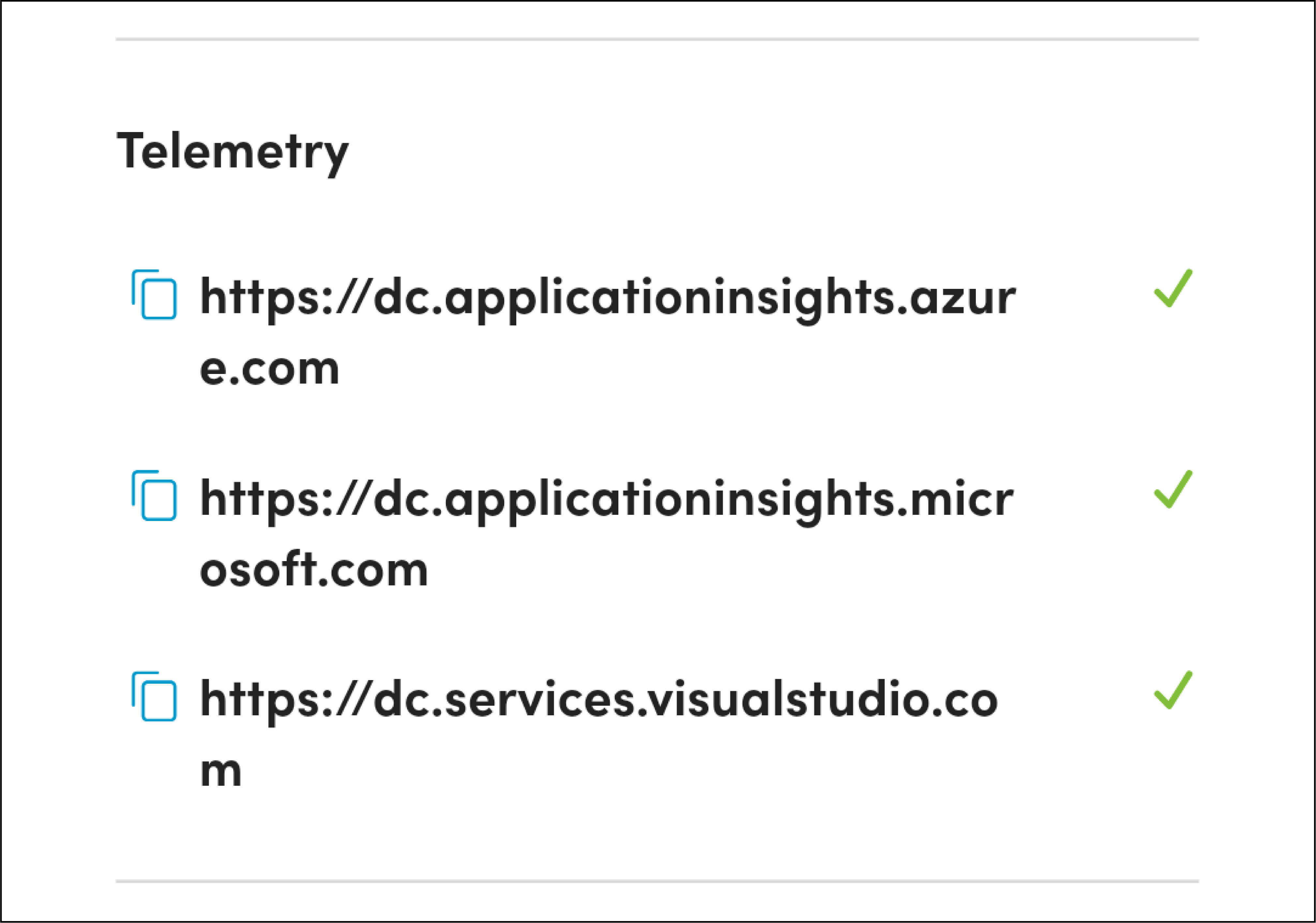
Examples of successful states on the updates table.
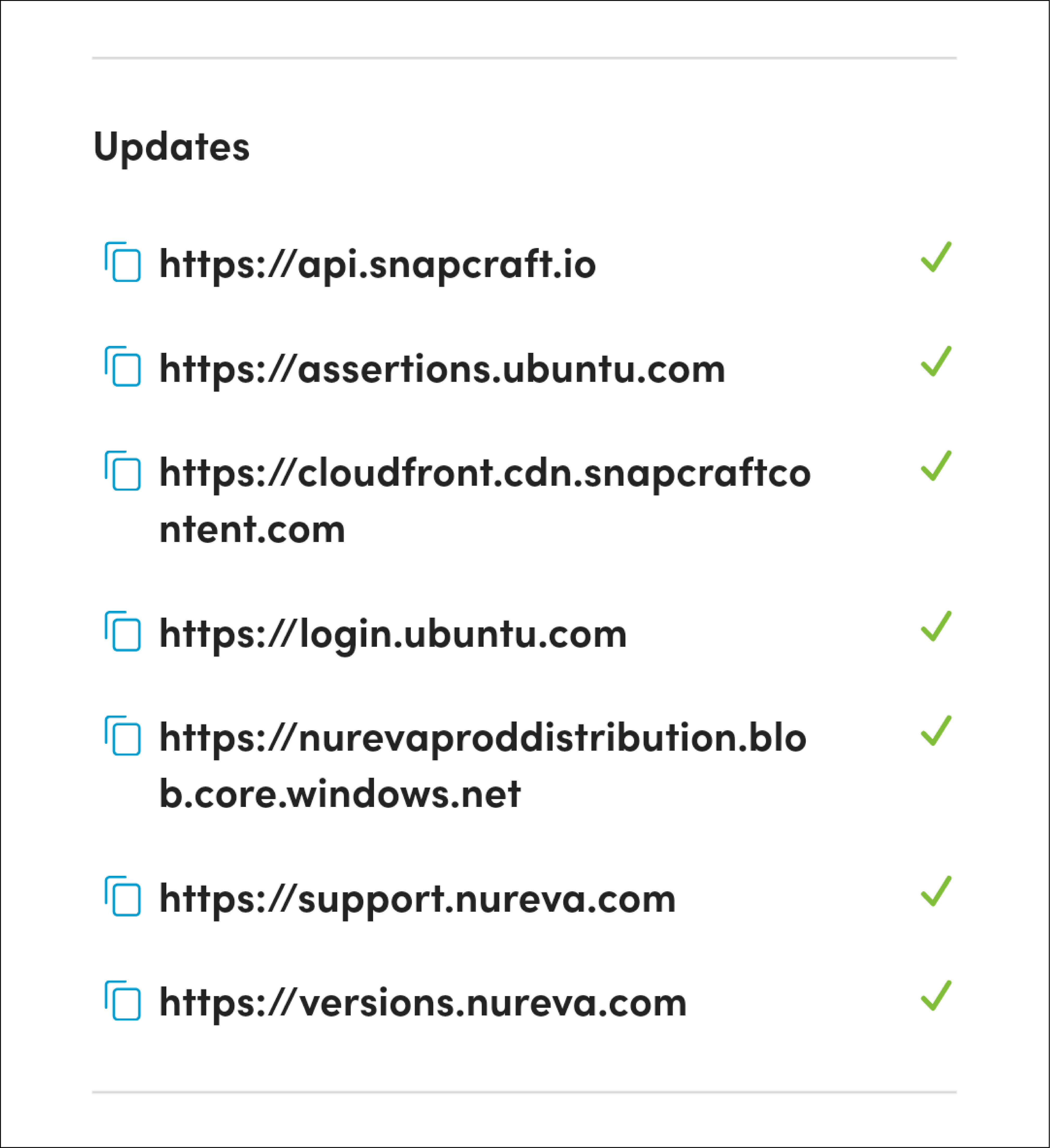
This computer, phone or tablet
Examples of success and fail states for the configuration service table.
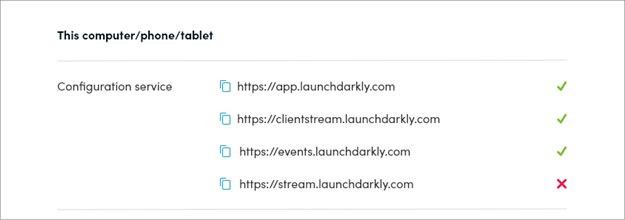
Example of success state for the Google Play store table.
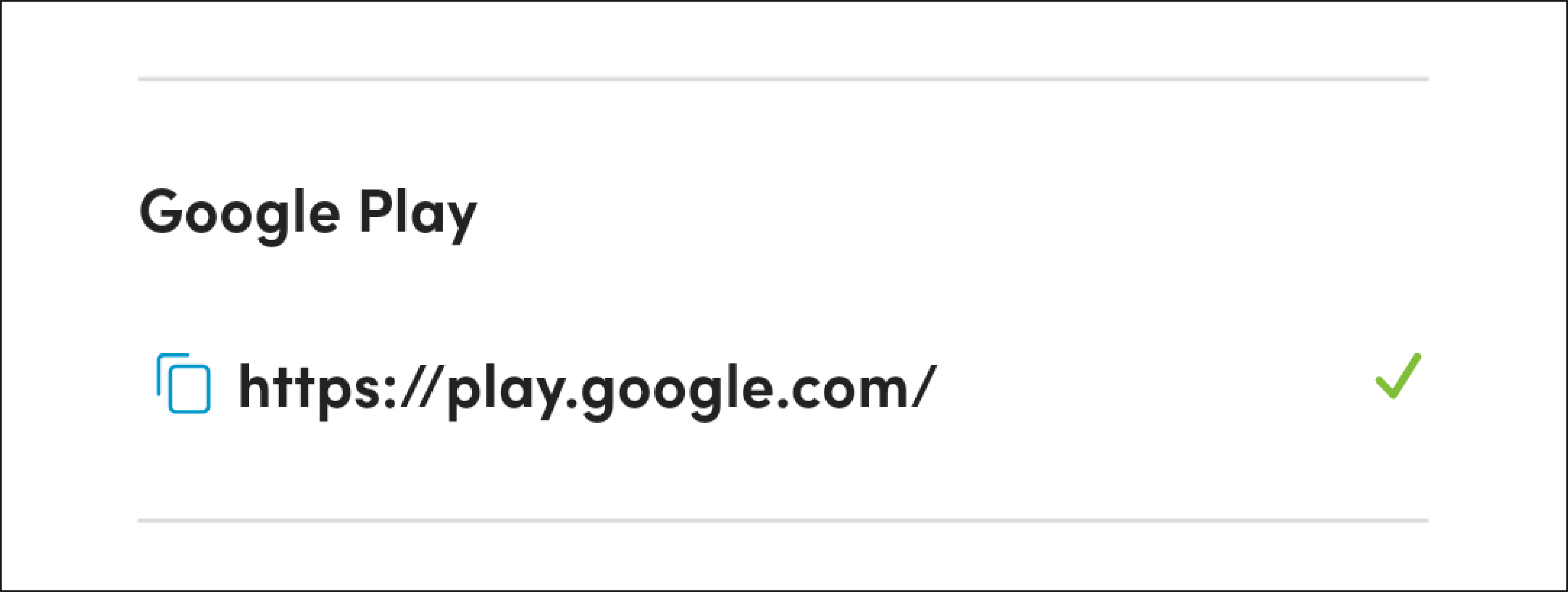
Example of success state for the Apple® App Store table.
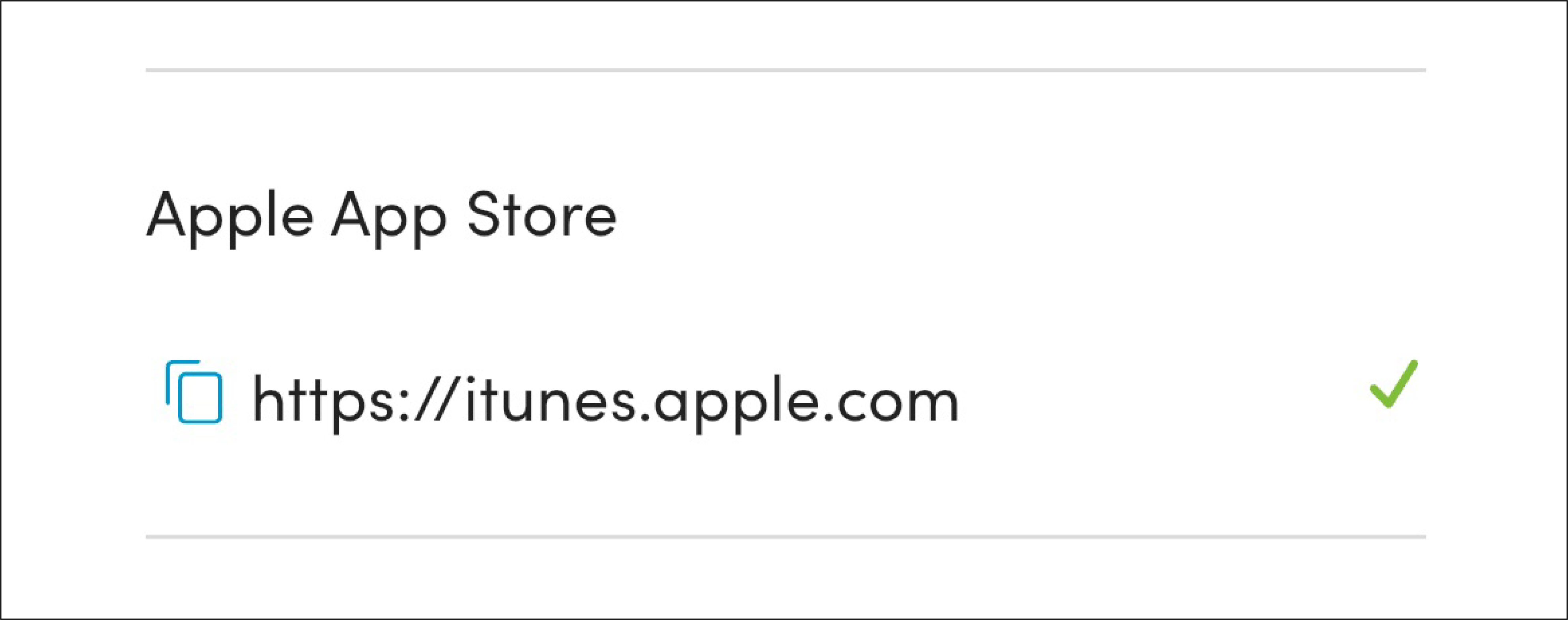
Example of a successful state for the Nureva Console account management table.

Example of successful states for the telemetry table.
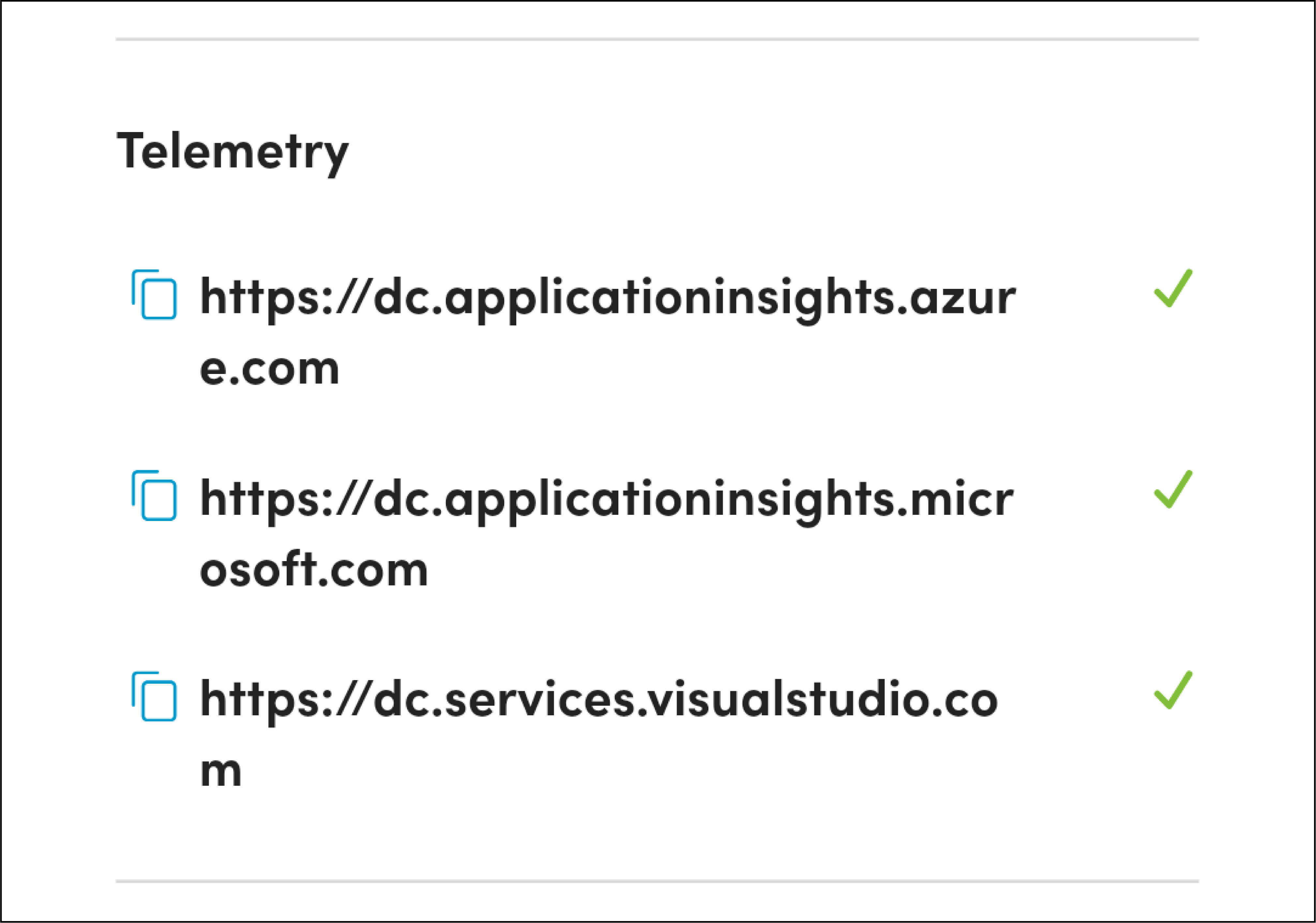
Examples of successful states for the updates table.
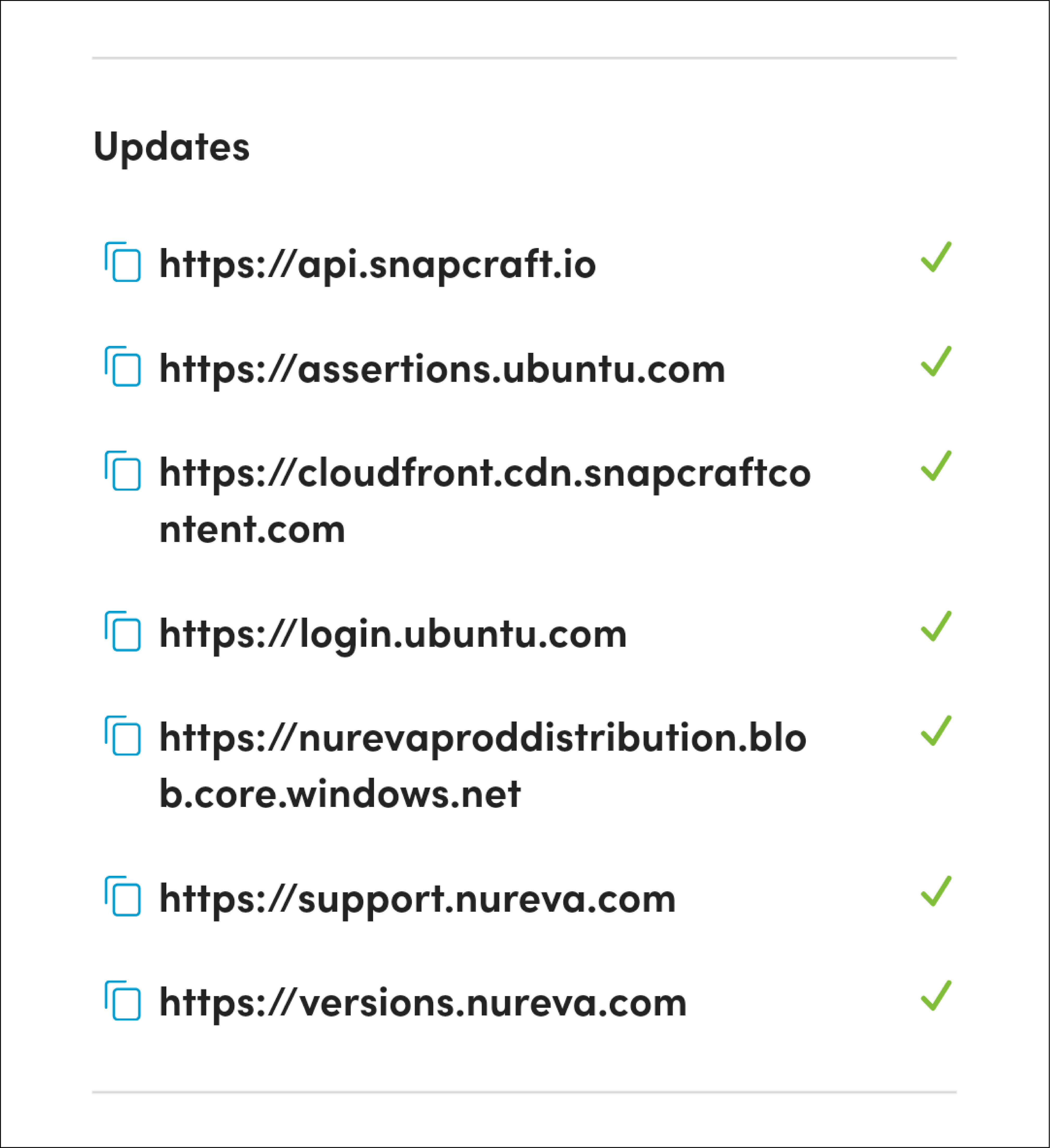
Local connections
Examples of success and fail states for the local connections table.
.jpg)
Example scenario 1
An HDL310 system requires updates but the Nureva App is unable to update the device. The troubleshooting tool shows that the connect module does not have internet access. In this example, the connect module and computer/phone/tablet tables show the tool could not reach two service URLs:
https://stream.launchdarkly.com
https://versions.nureva.com
Remedy
Add the unreachable URLs to the network allowlist:
https://stream.launchdarkly.com
https://versions.nureva.com
Tip: Use the copy button beside each URL to copy and paste the URL.
Connect the Nureva connect module to the internet. This connection can be temporary. It is needed only while the HDL310 or HDL410 connect module is updating.
While the connect module has internet access, rerun the network check to determine whether any other service URLs are unreachable. Add any URLs to the allowlist as required.
Complete the updates to the HDL310 connect module. After the updates are complete, internet access can be removed from the HDL310 system.
Example scenario 2
The computer has internet access set up, but it cannot reach an HDL410 connect module. The internet access table lists the internet status of the connect module as Unknown and this banner is shown.

The Nureva connect module table indicates Unknown next to all the service URLs. A lack of access to the connect module causes this. In this example, the connect module and computer/phone/tablet tables show the tool could not reach three service URLs:
https://events.launchdarkly.com
https://versions.nureva.com
https://cloudfront.cdn.snapcraftcontent.com
Remedy
Add the unreachable URLs to the network allowlist:
https://events.launchdarkly.com
https://versions.nureva.com
https://cloudfront.cdn.snapcraftcontent.com
Tip: Use the copy button beside each URL to copy and paste the URL.
Reestablish the connection between the computer and the HDL410 connect module.
Ensure the connect module is switched on and physically connected to the LAN.
Ensure the computer is connected to the same LAN as the connect module.
Run the troubleshooting tool to confirm the connection between the connect module and the computing device has been reestablished.





