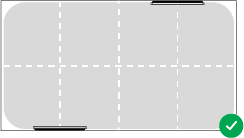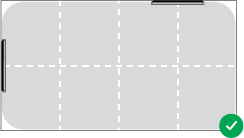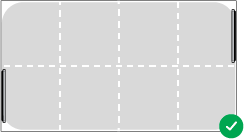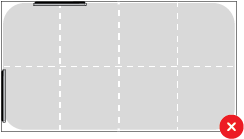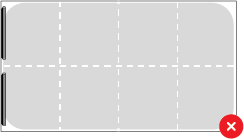- 20 Jun 2025
- Print
- PDF
Exploring the unified coverage map using Nureva Console
- Updated on 20 Jun 2025
- Print
- PDF
What is the unified coverage map?
When a Nureva® HDL410 system calibrates, it determines the location and orientation of each microphone and speaker bar in a room. A coverage map is generated representing the area between each microphone and speaker bar. The maximum area of the coverage map is 35' x 55' (10.7 x 16.8 m).
As the HDL410 system captures sound location data, the coverage map updates to show any changes in the data. The updates occur in near real time and offer up to 5 minutes of sound location data. When new data is received, the oldest data is replaced. Sound location data may not appear if sound is not generated in a room.
Coverage map overview
Sound location data
Drag handles
Clear sound data button
Room dimension input field with quick buttons to increase and decrease room size
Room dimension units available in feet and meters
Apply and Cancel buttons
Edit room size, available only after a change to the room size has been applied
Zone controls
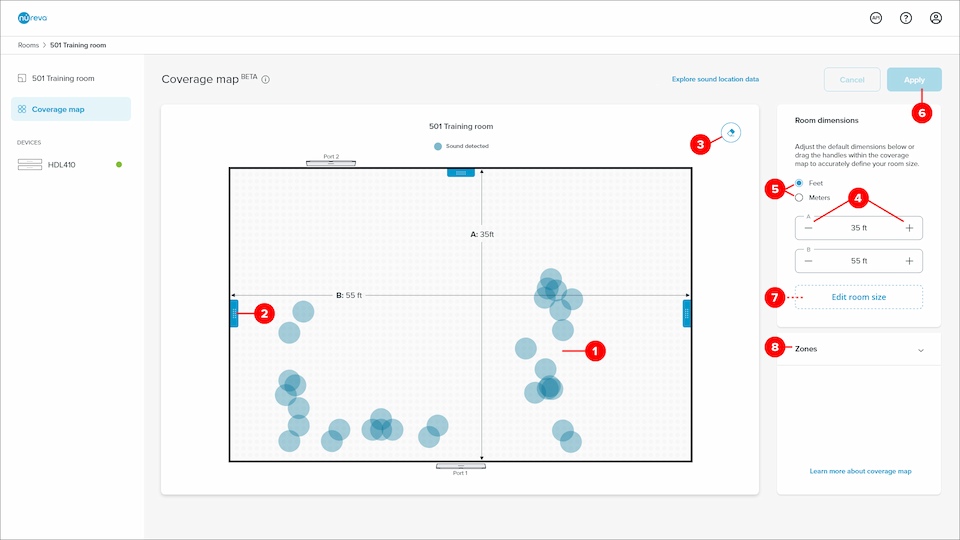
System placement
For the HDL410 system to provide the most accurate sound location data, Nureva recommends the microphone and speaker bars be installed on opposite or perpendicular walls. This positioning produces accurate X and Y data.
Recommended installation positions for using sound location data from the HDL410 system are shown in the diagrams below.
|
|
|
|---|---|---|
|
|
|
Note: The HDL410 microphone and speaker bar placement shown above is for optimum sound location data accuracy.
Viewing the coverage map
To view the coverage map, the HDL410 system must be switched on and enrolled into Nureva Console.
Launch Nureva Console in a browser and sign in.
From the Rooms dashboard, select a room with an HDL410 system.
The dashboard for the selected room displays a view of the coverage map. This provides an overview of the system setup, including zone configuration. Select the Coverage map button in the menu on the left or click the Edit button to view the detailed coverage map.

After the coverage map has opened, the sound location data will start populating the map. Walking around the room perimeter and speaking will provide a source for sound location data. This will help confirm that the configuration is correct.
Ensure accurate room data
If the microphone and speaker bars are not represented accurately in the coverage map, it is recommended the HDL410 system is calibrated.
Learn more about HDL410 calibration.
Calibration using Nureva Console
Go to the device settings in Nureva Console.
Select Audio processing.
Scroll to Calibrate and click Start.
Calibration is complete when the calibration sound stops.
Calibration using the remote control
Press the F4 button on the remote control five times in quick succession.
Press the Mute button on the remote control.
Calibration is complete when the calibration sound stops.
Adjusting room dimensions
For a better representation of the room size and location of the microphone and speaker bars, adjust the room dimensions. Adjusting the coverage area to the actual room dimensions helps refine the sound location data and provides a more accurate coverage map. Two options are available for adjusting the room dimensions.
Move the drag handles on the coverage map to the correct room dimensions.
Use the Room dimensions fields on the right side of the dashboard.
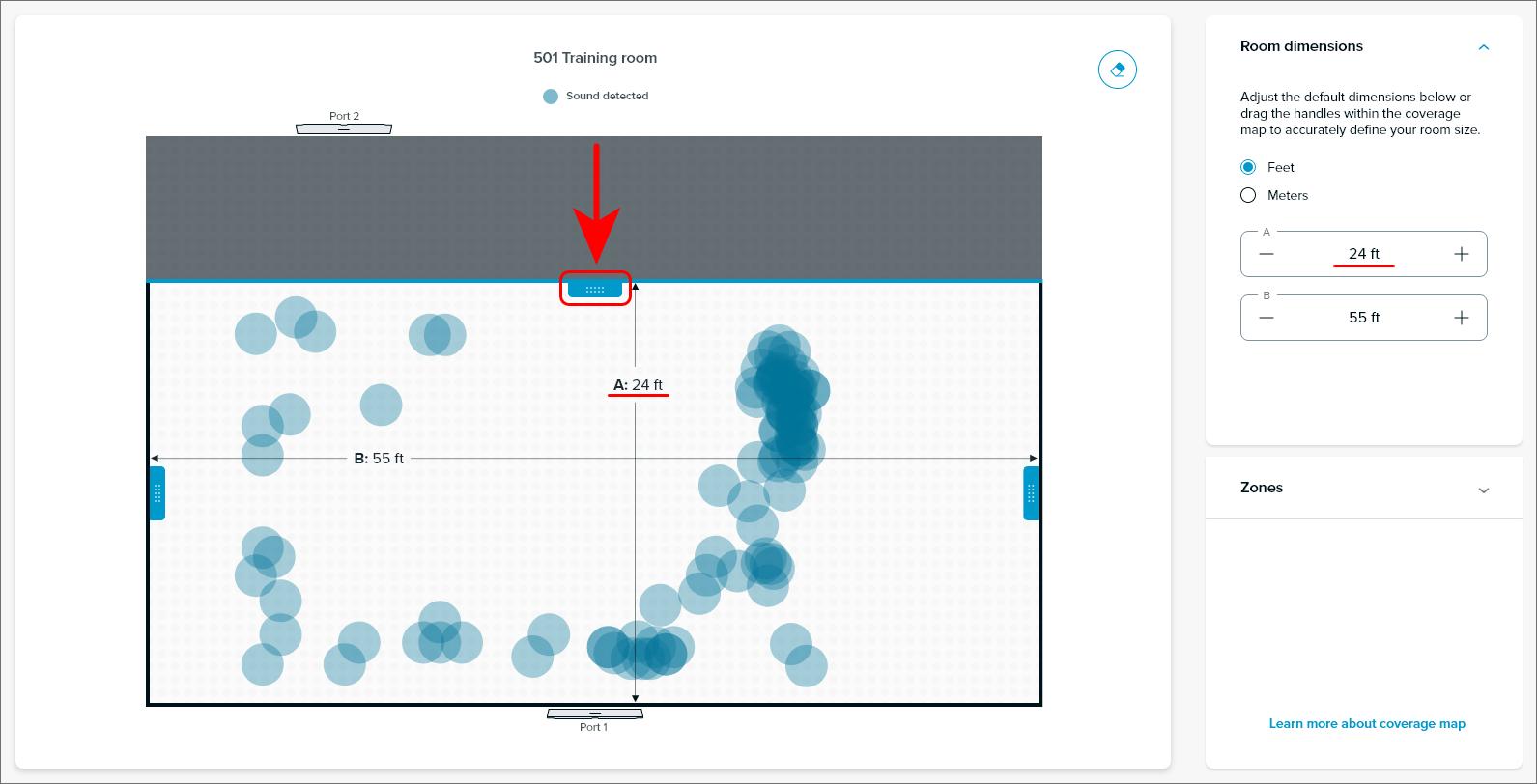
Walk around the room and speak to confirm the sound location data is visible on the map.
Open the Room dimensions accordion on the right side to adjust the room boundaries.
Adjust the room size to create an accurate representation of the space.
When the room dimension adjustments are complete, press the Apply button.
After the edits have been applied, the coverage map will return to a zoomed-in view. It will exclude any sound location data from outside the updated room boundaries. Open the room dimensions accordion at any time to adjust the room boundaries.
Clearing the sound data
To clear the coverage map and populate new data, press the Clear sound data button. The coverage map will then clear and new sound data will start to populate.
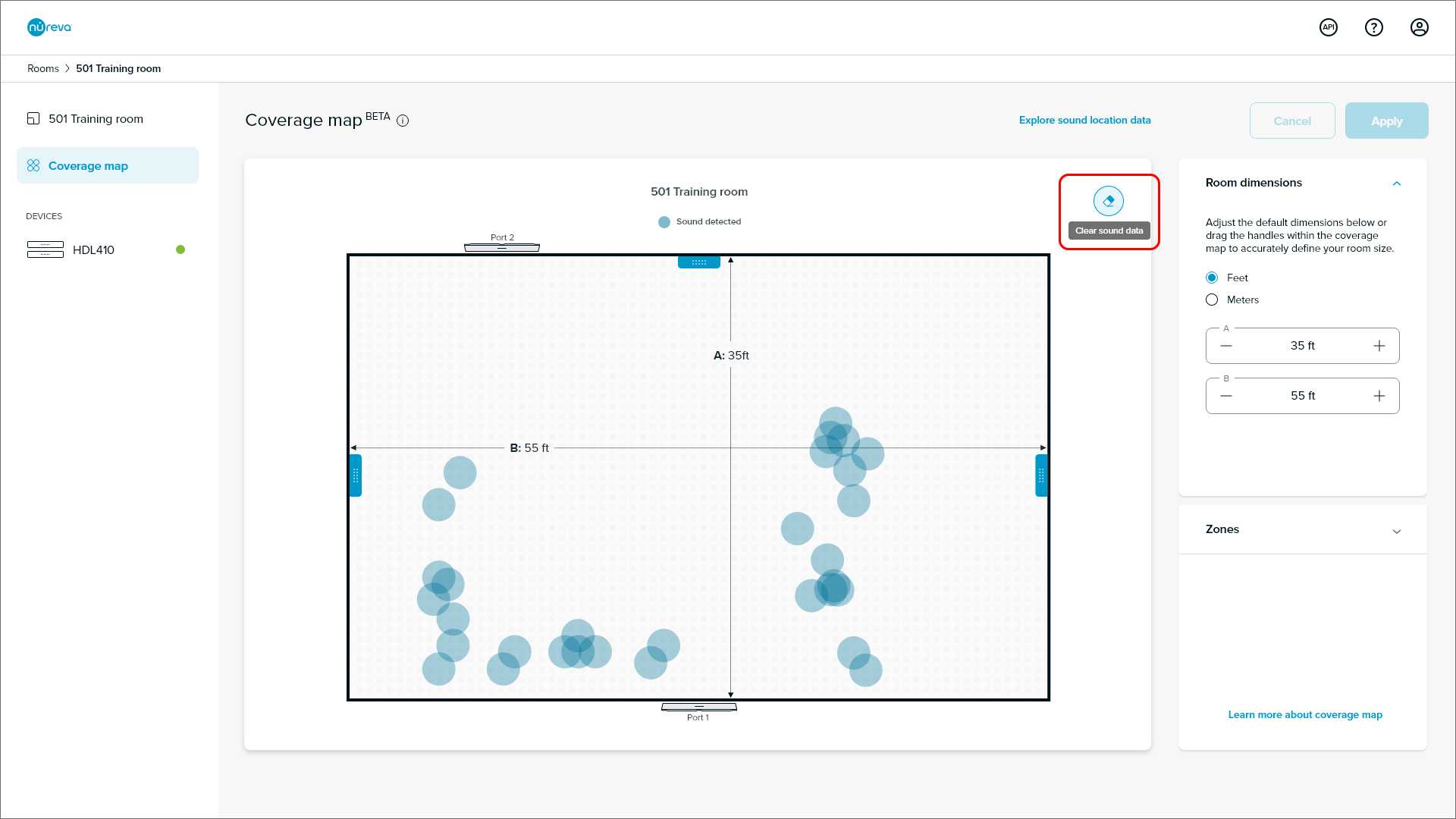
Zones on the coverage map
A zone defines an approximate area within a room. The data to map each zone, as well as the indication of when a sound is detected within each zone, are used to facilitate camera switching.
Creating a zone
Open the Zones accordion on the coverage map page.
Press the Create zone button.
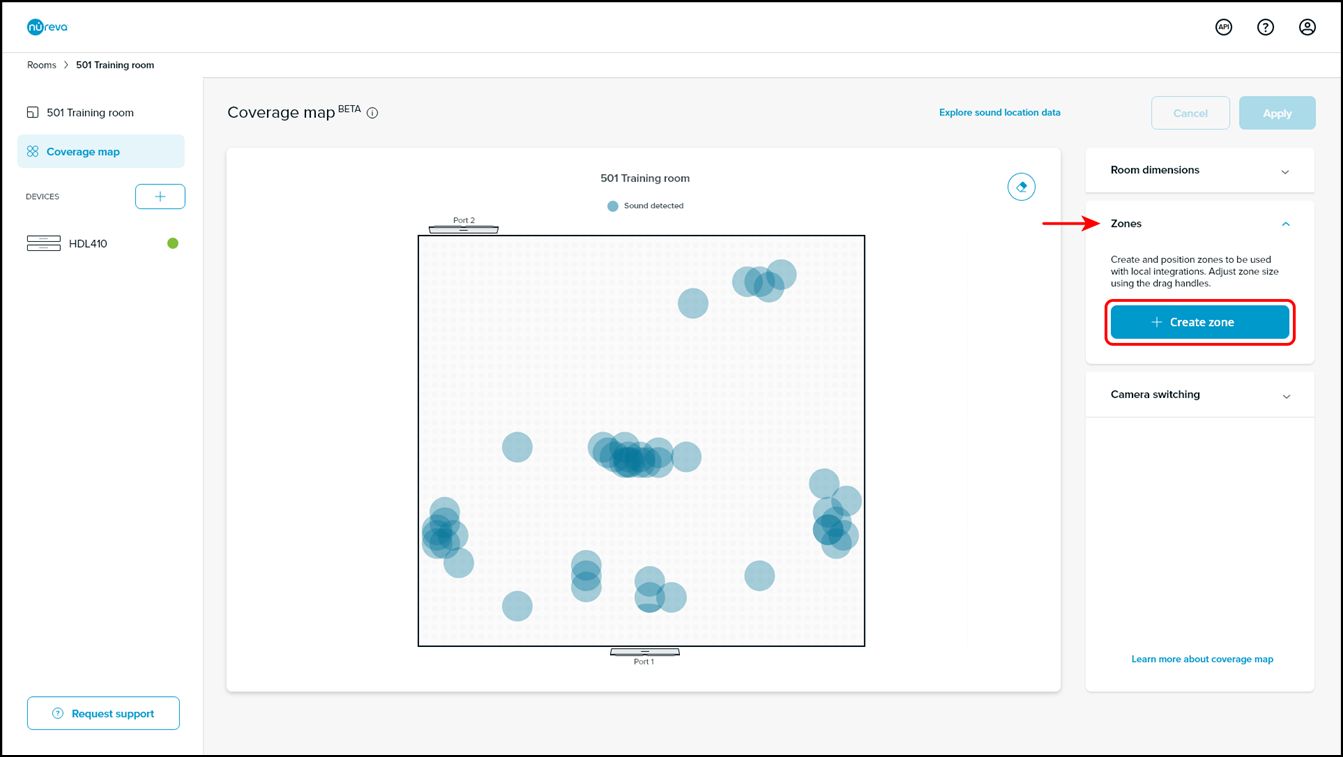
A zone will appear at the center of the coverage map.
Drag the zone within the coverage map to the approximate location in the room.
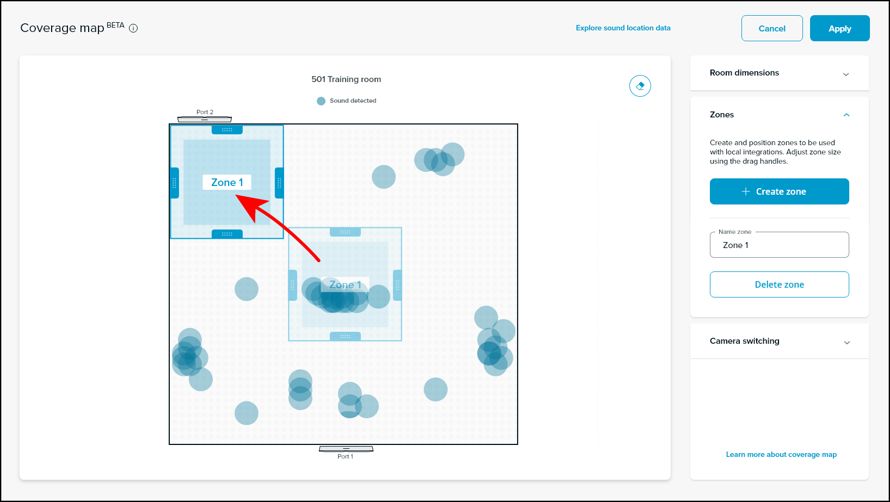
Adjust the size of the zone by using the drag handles.
Edit the zone name to associate it with a camera and coverage area.
For example, if camera 1 is focused on the presenter, use “Presenter” for the zone name. If camera 2 is focused on the audience, use “Audience” for the zone name.
Press Apply to save the zone.
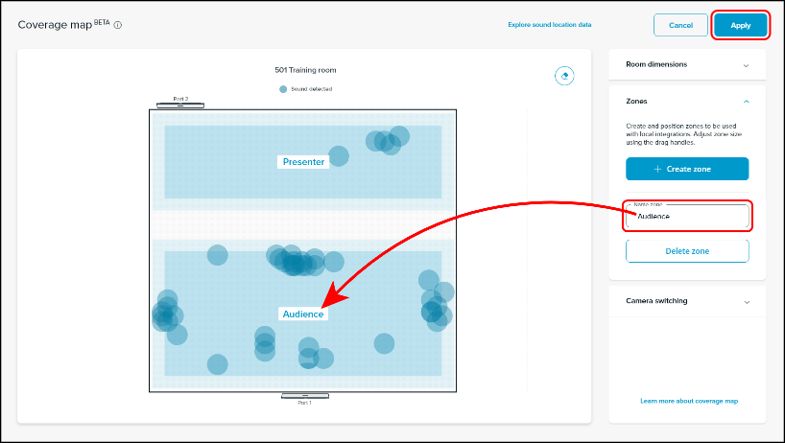
Zones can be deleted at any time by opening the Zones accordion, selecting the zone from the coverage map and then pressing the Delete zone button.
Testing zones
Zones can be tested by speaking in the zone area within the room. It is recommended the tester speak for at least 1 minute while moving to all the edges of the zone being defined. As sound location data is captured and displayed on the coverage map, it will help confirm the zone position and size. The sound location data refreshes every minute.
Adjust the zone size and position if required. All sound data above 45 dB will be shown on the coverage map, but only data above 60 dB for a specified length of time will be used to initiate a camera switch. Zones cannot be applied if they:
Are positioned outside the room borders.
Are overlapping.
Do not have a name.
Have the same name as another zone.
Have names that exceed 50 characters.