- 04 Jul 2025
- Print
- PDF
Identifying HDL410 microphone and speaker bars — Nureva App
- Updated on 04 Jul 2025
- Print
- PDF
The Nureva® App is a web-based companion app designed to enhance the setup and configuration of HDL310 and HDL410 systems, as well as manage a comprehensive range of audio device settings.
The Nureva App is available from the Apple® App Store (iOS, iPadOS®), Google Play (Android™) and through a web browser by using the IP address for a Nureva Pro series device.
Get started with the Nureva App
Identify the microphone and speaker bars
The Nureva App coverage map offers the option to temporarily identify the HDL410 microphone and speaker bars and the corresponding connect module ports they are associated with. Each microphone and speaker bar will have active status lights when enabled. A single blue status light indicates port 1 and two blue lights indicate port 2.
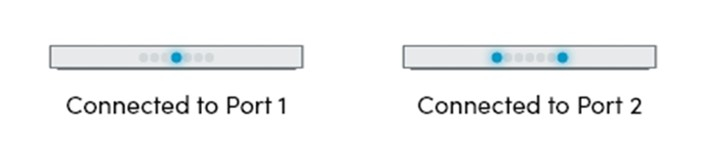
Identifying the microphone and speaker bars
Open the Nureva App using a browser or an iPhone®, iPad® or Android mobile device.
Connect to the app by entering the HDL310 or HDL410’s IP address and enrollment code, then select Continue.
If the enrollment code has been replaced with a password, enter the password.
The app will advance to the Nureva App home page.
Select Coverage map.
On the coverage map, press the identify microphone and speaker bar button found in the upper-right corner.
A dialog will open to explain the expected behavior of the identification lights on the microphone and speaker bars.
Press Identify to turn on the identification lights.
The microphone and speaker bars will illuminate with one or two blue lights corresponding with Port 1 and Port 2.
The lights will remain visible for 7 seconds.
.jpg)
When is this feature used?
This feature can be used to determine the system placement in the room as well as on the coverage map.
The sound location data shown on the coverage map can also be used to create helpful location references within the room.

