- 02 Jun 2025
- Print
- PDF
Using the Nureva App to set up the HDL410 and CAM230
- Updated on 02 Jun 2025
- Print
- PDF
As classrooms offer more remote learning options and workplaces become more flexible, the demand for multiple cameras for videoconferencing is growing. The Nureva® HDL410 system integrates with the INOGENI® CAM230 camera selector to enable automatic camera switching in multi-camera rooms.
This integration equips multiple cameras with switching capabilities based on camera zones, improving the room’s overall camera coverage and the experience for remote participants. Camera zones are set up using the Nureva App or Nureva Console. This article focuses on setting up the integration using the Nureva App.
Before starting
Set the HDL410 system as the default audio device.
Set up the Nureva App to manage the Nureva system.
Step 1: Establish placement, connections and network access
System placement
For the HDL410 system to provide the most accurate sound location data, Nureva recommends the microphone and speaker bars be installed on opposite or perpendicular walls. This positioning produces accurate X and Y data.
Recommended installation positions are shown in the diagrams below.
|
|
|
|---|---|---|
|
|
|
Hardware connections
Connect the HDL410 and CAM230 as shown in the connection diagram below.
Learn more about connecting HDL410 system components
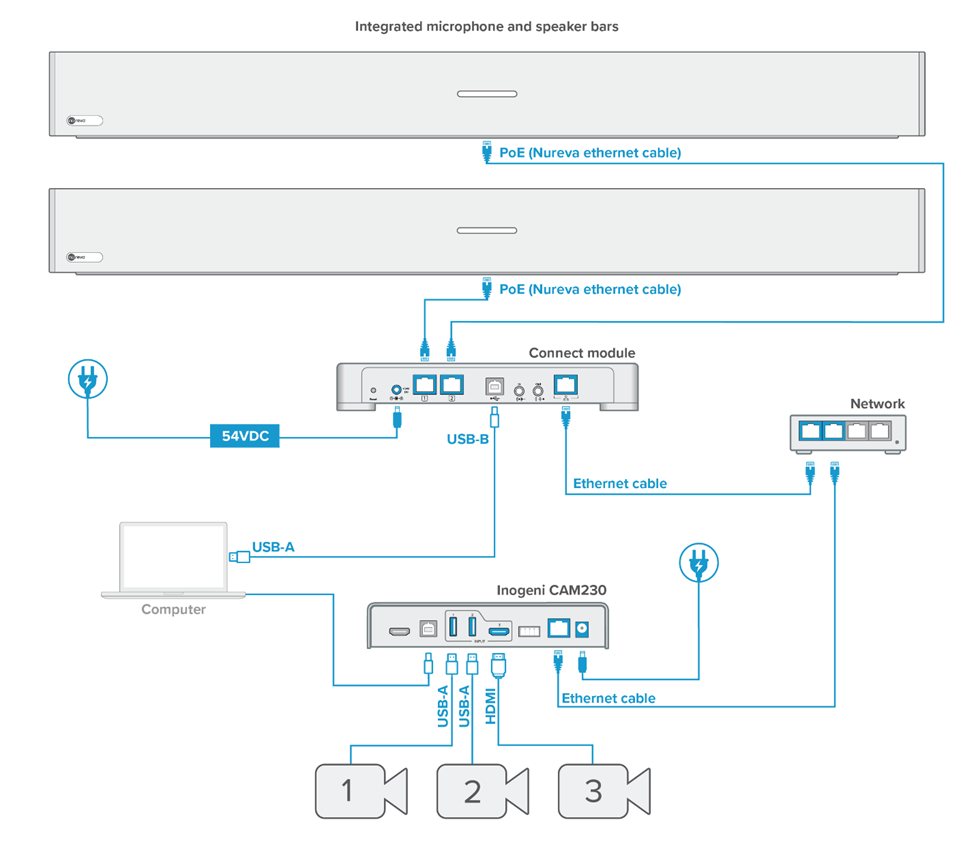
Network access
Data is exchanged between the HDL410 connect module and the CAM230 to facilitate camera switching. The connect module and CAM230 must both be connected to the same network (i.e., both plugged into network ports) for the data exchange to happen.
INOGENI recommends reserving an IP address on the network for the CAM230. Using the reserved IP address will help with the initial setup and maintain communication between the CAM230 and the HDL410 connect module.
Explore reserving an IP address
Step 2: Update CAM230 firmware
Important: The CAM230 should use firmware version 2.10 or later for this integration. Using firmware versions earlier than 2.10 may have unexpected results.
INOGENI offers a web portal for the configuration and management of the CAM230. The firmware is updated using this web portal and a downloaded file.
The CAM230 and computer must be on the same web portal network to make a connection. An alternative option is to connect the computer directly to the CAM230. If the web portal or computer does not recognize the CAM230, try the following:
Ensure the CAM230 is assigned to a reserved IP address on the network.
Confirm the computer and CAM230 are connected to the same network.
Power cycle the CAM230.
Check the Ethernet cable connections.
Try different Ethernet cables.
Check the USB cable connection between the computer and CAM230.
Logging in to the CAM230 web portal
Access the web portal by entering the IP address 169.254.10.10 into a browser.
Complete the login with username admin and password admin.
The portal will open showing the Status tab.
The information shown under General includes the firmware version and the CAM230 IP address.
Check the firmware version in the Status tab.
If the firmware is earlier than version 2.2, go to the CAM230 resources webpage.
Go to the Firmware section at the top of the page.
Click the most recent firmware release.
A zip file will download containing the WIC file and release notes.
Extract the zip file.
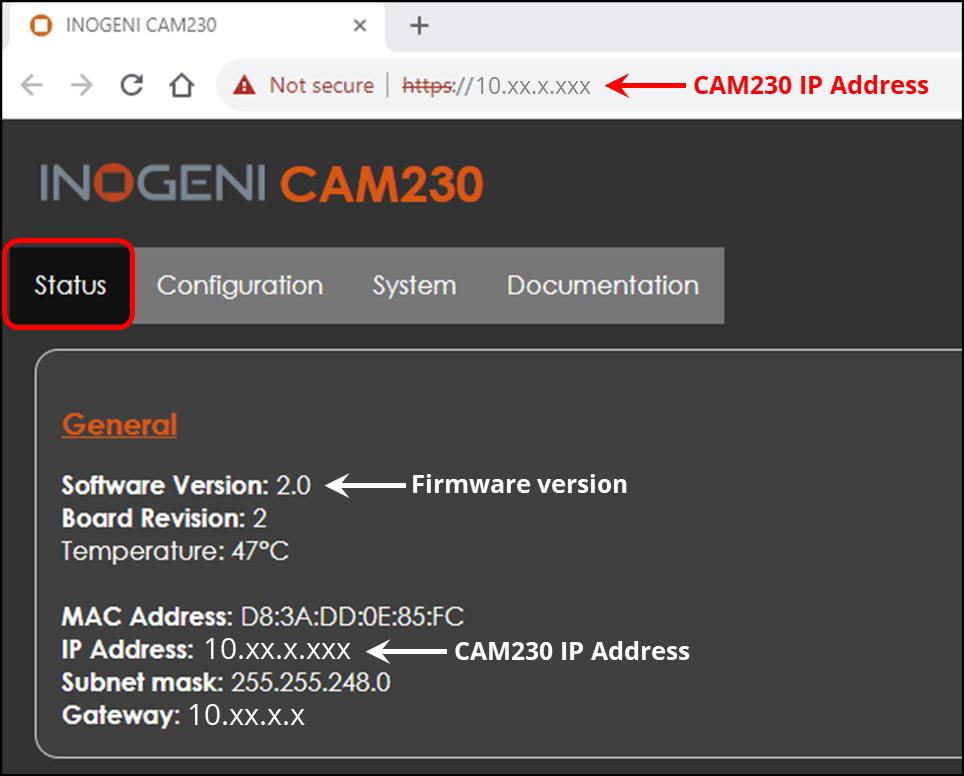
Installing the firmware update
From the CAM230 web portal, select the System tab.
Scroll to the Update section at the bottom of the portal.
Press the Choose File button and select the extracted WIC file.
Click the Update CAM230 button to begin the update.
The firmware update will take up to 1 minute to complete.
After the update, the CAM230 will restart and the portal will refresh.
Important: The CAM230 and the computer must be connected to the same network.
Step 3: Obtain a REST API access token
A REST API access token is needed in Step 5 of setting up this integration. This token is generated in the CAM230 web portal. If a token has already been created, the existing token can be looked up.
Generate a new REST API access token
Select the System tab.
Go to the Security section at the top of the page.
Press the Generate REST API access token button to generate the token.
Important: Keep the web portal open to copy and paste the token during Step 5. If a new REST API token is generated, update Nureva Console with the new token.
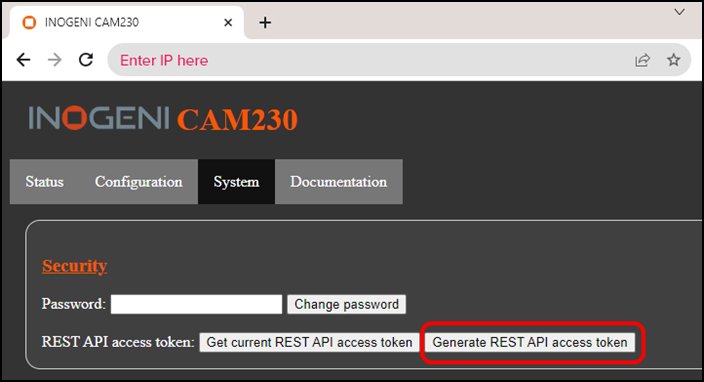
Look up existing REST API access token
Select the System tab.
Go to the Security section at the top of the page.
Press the Get current REST API access token button.
A new web page will open and show the REST API access token.
Copy the token from this page.
Press the back button on the browser to return to the CAM230 web portal.
Step 4: Connect to the Nureva App and update HDL410 firmware
Connect to the Nureva App
The HDL410 system must be connected to the Nureva App before setting up camera switching.
Open a browser and enter the IP address for the device into the search bar.
When prompted for a password, enter the HDL410 enrollment code and click Continue.
The app will advance to the device management page.
Get started with the Nureva App
Updating the HDL410 firmware
To ensure optimum audio quality and access to the latest features, the HDL410 firmware must be current. An update button will be available in the Nureva App if a firmware update is required. Advance to the next step when the HDL410 firmware is up to date.
Step 5: Enable camera switching integration
Note: INOGENI recommends reserving an IP address on the network for the CAM230. Using the reserved IP address will help with the initial setup and maintain communication between the CAM230 and the HDL410 connect module.
From the home page dashboard, open Devices.
Press the ⨁ button to add a device.
Select Camera switcher
Enter the IP address or the hostname.
Enter the Port number (Port 443 is the default and will apply to most integrations).
When prompted enter your credentials or paste the REST API access token generated in Step 3.
If you have not changed the login credentials, use the default (admin/admin).
Press the Add device button to connect to the CAM230.
After the connection is complete, open the coverage map. If the CAM230 integration has successfully been set up, camera switching controls will be available.
If the camera switching controls are unavailable, check that the IP address and REST API access token have been entered correctly. Also, confirm that the HDL410 and CAM230 are switched on and connected to the same network.
Step 6: Confirm placement
The HDL410 system generates a coverage map showing the system’s placement. The blue circles on the coverage map indicate where sound location data is being generated within the room. The system placement must be shown accurately on the coverage map to ensure accurate camera switching.
Confirm system placement
The coverage map should show the positioning of the microphone and speaker bars as they are in the room. If the coverage map placement and the actual placement do not match, the system should be calibrated. Sound location data may not appear if sound is not generated in a room.
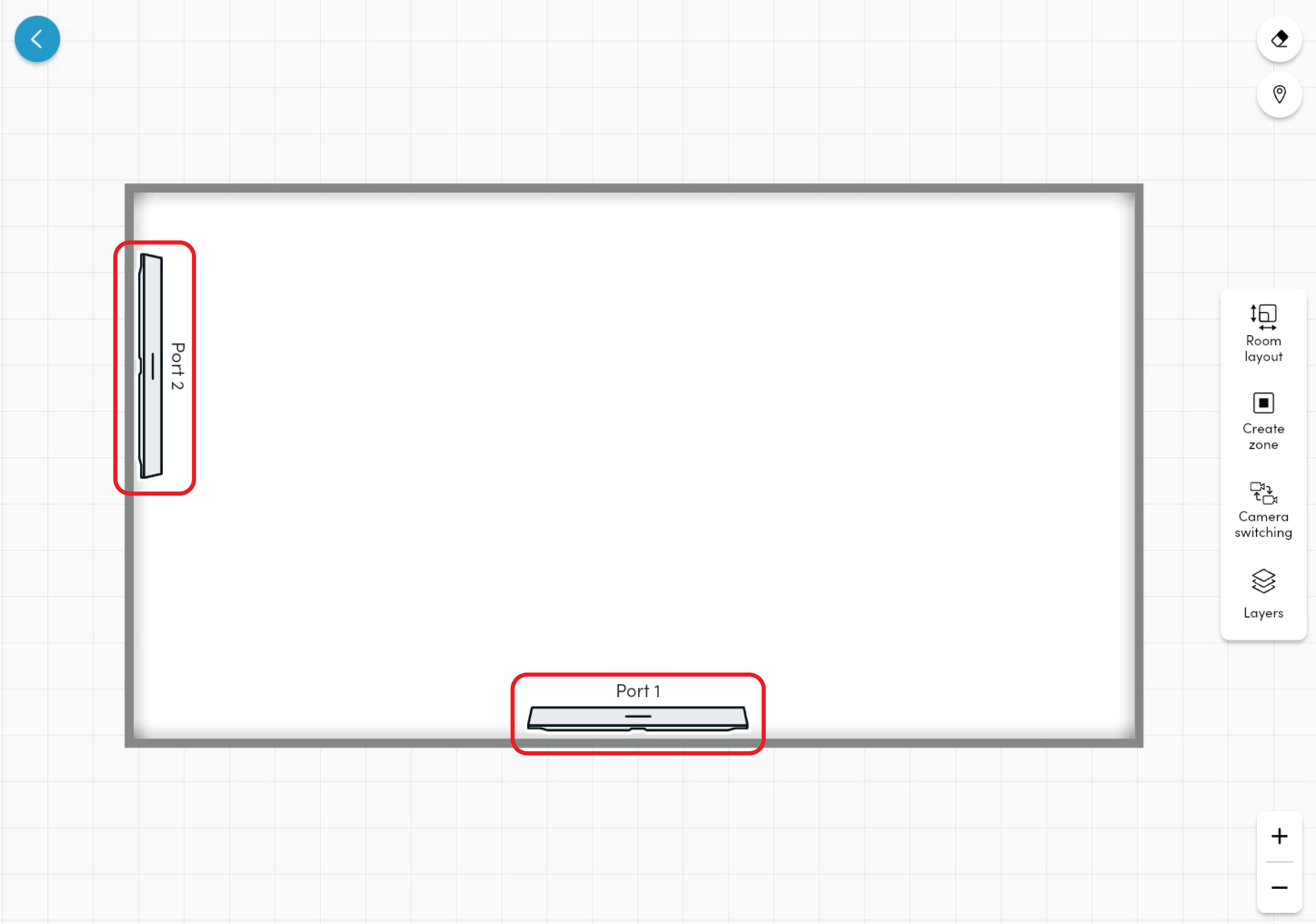
The following steps are taken to perform calibration through the Nureva App. Make sure there are no audible sound sources in the room other than normal ambient noise (e.g., no music playing, no people talking).
From the home page, open Settings.
Select Audio processing.
Select Calibrate and then Start.
When the calibration signal stops and the indicator lights return to a normal state, the calibration is complete. The HDL410 system placement on the coverage map should now represent the actual placement in the room.
Learn more about system calibration
Step 7: Create coverage map zones
A zone defines an approximate area within a room. The data to map each zone, as well as the indication of when a sound is detected within each zone, is sent to the CAM230 to facilitate camera switching.
Creating a zone
Press Create zone in the side menu on the coverage map page.
A zone will appear at the center of the coverage map.
Drag the zone within the coverage map to the required location in the room.
Adjust the zone to the required size using the drag handles.
Press Apply to save the zone.
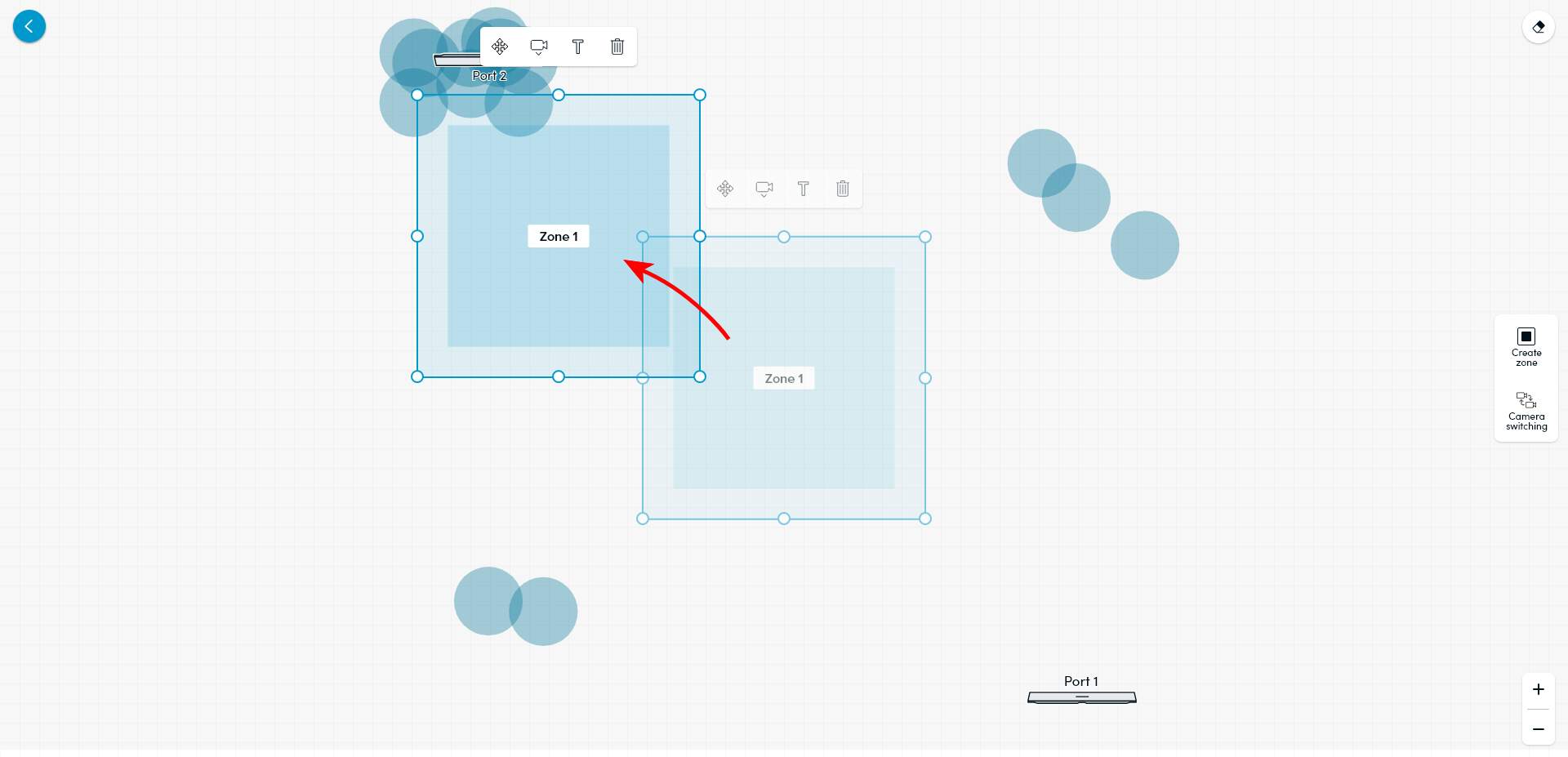
Editing the zone name
Zone names can be edited by selecting the T icon in the editing bar above the zone. Naming the zone to associate it with the camera’s input and coverage can make it easier when configuring camera switching. For example, if Camera 1 is focused on the audience, use Audience for the zone name.
Deleting a zone
Zones can be deleted by choosing the zone from the coverage map and then selecting the trash can icon in the editing bar above the zone.
Testing zones
Zones can be tested by speaking in each zone area within the room. It is recommended the tester talk for at least one minute while moving to all the edges of the zone being defined. As sound location data is captured and displayed on the coverage map, it will help confirm the zone position and size. The sound location data refreshes every minute.
Adjust the zone size and position if required. All sound data above 45 dB will be shown on the coverage map but only data above 60 dB for a specified length of time will be used to initiate a camera switch. A zone cannot be applied if:
It’s overlapping with another zone.
It doesn’t have a name.
It has a name that’s being used for another zone.
Its name exceeds 50 characters.
Step 8: Configure camera switching settings
Assigning cameras to zones
Select a zone to view the zone tools. Click the camera icon to open a menu of connected cameras. Assign the required camera to the zone and click Apply.
Default camera
Open Camera switching on the coverage map to define the default camera. Select a camera from the Default camera menu. This is the camera that the CAM230 switches to whenever voices are not detected.
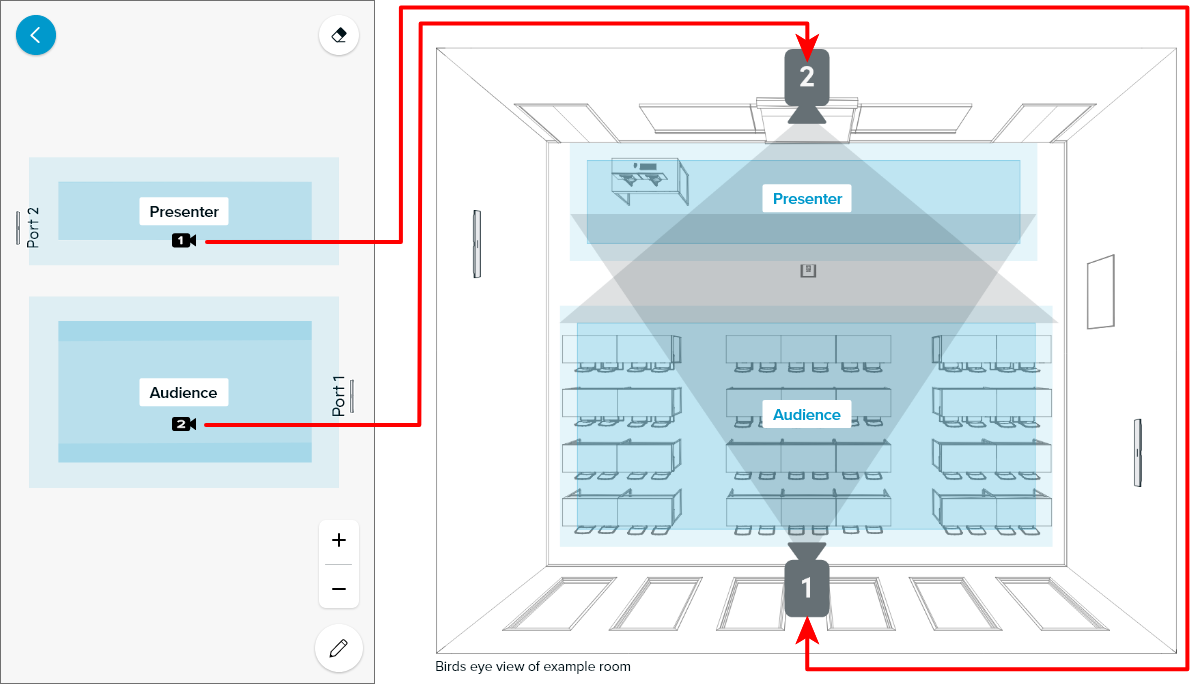
In this example, Camera 1 is associated with the presenter and Camera 2 with the audience.
Adjust camera switching trigger timing
The INOGENI CAM230 activates camera switching when it detects sound in a specific zone for at least 1 second. If no sound is detected, it switches to the default camera. The default time for triggering the switch is 1 second and can be adjusted to match the room’s needs.
To adjust the timing of the camera switching, open Camera switching. Then change:
The minimum sound duration to trigger a camera switch.
The maximum time to wait before switching to the default camera.
Indication of triggered camera
When camera switching is configured, commands will be sent to the INOGENI CAM230 to use a specific camera based on the sound location data and trigger timing. The camera triggered by the HDL410 will be underlined on the coverage map to indicate which camera should be active. As sounds occur in the room, the active camera underline will change between cameras as they are triggered.
.jpg)
In the example above, Camera 1 (Presenter zone) is underlined, indicating which camera the CAM230 has triggered.
If a camera is underlined on the coverage map but the camera is not being used, the CAM230 is either not receiving the switching command or the automatic switching has been turned off. To restore switching, troubleshoot the CAM230 connection and ensure automatic switching is turned on.
Turning off automatic switching
To turn off automatic camera switching, press the input button on the CAM230 to manually switch to the corresponding camera. Automatic camera switching can be resumed by pressing the same input button.
For example: Pressing Input button 1 will manually switch the input to Camera 1 and turn off automatic camera switching. Pressing Input button 1 again will resume automatic camera switching.
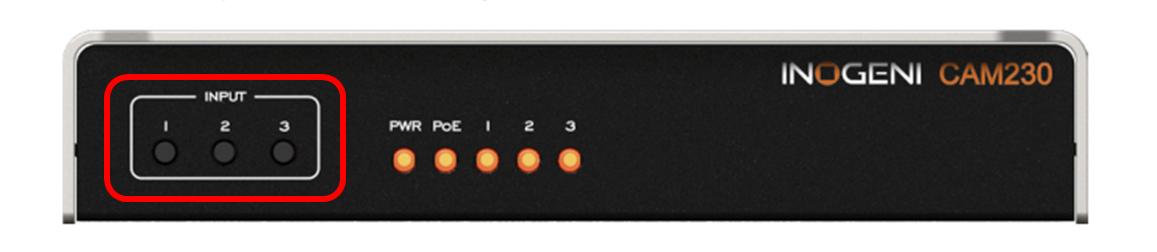
Automatic camera switching can turned on and off during a conference call. When the conference is over, the CAM230 will return to automatic switching.
CAM230 status lights
The CAM230 has status lights on the front of the device. These lights help determine the status of the device and can be used to help troubleshoot.
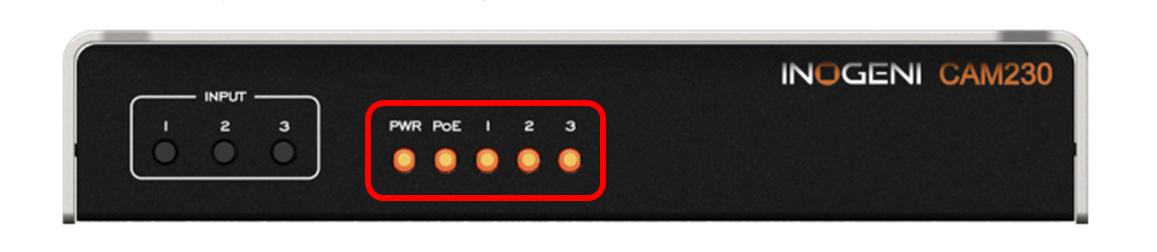
Power input (PWR) | Power over Ethernet (PoE) | Input lights (1, 2, 3) |
|---|---|---|
|
|
|
Troubleshooting
HDL410 system
General issues
Ensure the firmware is up to date.
Power cycle the connect module.
Check the cables between the connect module and the microphone and speaker bars.
Check the USB cable between the computer and connect module.
Coverage map and zones
Confirm the HDL410 system is placed as shown in Step 1.
Ensure the HDL410 is the default audio device for the operating system.
CAM230 camera selector
General issues
Power cycle the CAM230.
Check the Ethernet cables.
Check the USB cable.
Device detection issues
Confirm the firmware is version 2.2 or later.
Ensure the CAM230 is assigned to a reserved IP address on the network.
Confirm the computer and CAM230 are connected to the same network.
An alternative option is to connect the computer directly to the CAM230.
Ensure the cameras are on the same network.
Check the cables and connections to the cameras.
Tip: If configuring the integration during a videoconferencing call, it is recommended the call is ended and a new one is started before testing the setup.


.png)
.png)
.png)
.png)
.png)
.png)